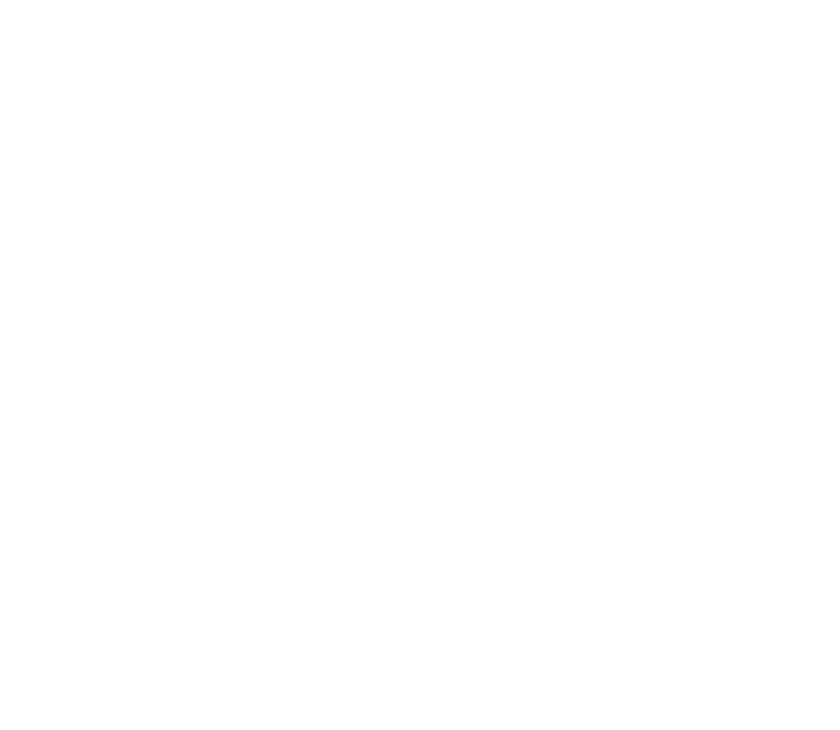I can’t see my plugins in Pro Tools
IMPORTANT NOTE: Trashing the Pro Tools files detailed below will reset Pro Tools. Before deleting any of the files as instructed below, copy them into a new folder on your Desktop called “Pro Tools Workspace Backup”. Returning these files back to where they were or replacing a newly created set of preferences will return Pro Tools to its past state.
macOS
Step 1: Close all open applications.
Step 2: Open Finder, hold the Option key, click on the Go menu and select Library.
Step 3: Next, navigate to Application Support > Avid > Pro Tools > Cache > delete all of the files in this folder
Step 4 (for Pro Tools 11, 12, 2018+): Then navigate to User Library > Preferences > Avid > and delete the Pro Tools folder.
Step 4 (for Pro Tools 10): Then navigate to User Library > Preferences > and delete these files in this folder:
- digidesign.ProTools.plist
- digidesign.ProTools.plist.lockfile
- DAE Prefs
- OSX
- Pro Tools Prefs
Step 5: Finally, Empty the Trash, reboot your computer and relaunch Pro Tools. Your plug-ins will been scanned when Pro Tools launches and can now be accessed.
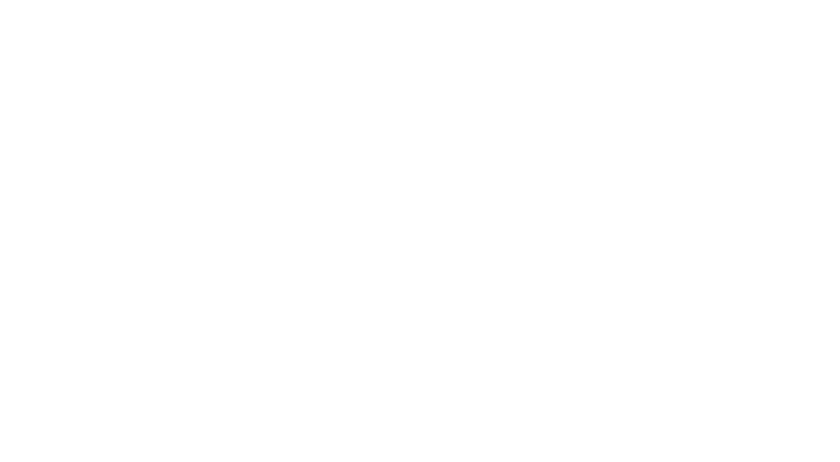
Windows
Step 1 (Windows 8 & 10) : Before trashing Pro Tools preferences, follow these steps to show hidden folders:
- Click ‘View’ in your File Explorer window, then check Hidden itemsabove Show/hide.
Step 1 (Windows 7) : Before trashing Pro Tools preferences, follow these steps to show hidden folders:
- Navigate to the Control Panel, and select Appearance and Personalization.
- Go to Folder Options, then select the View tab.
- Lastly, under Advanced Settings, select Show hidden files, folders, and drives, and then select OK.
Pro Tools 11, 12, and 2018
Step 2: Close Pro Tools.
Step 3: Hold the Windows key on your keyboard and press R.
Step 4: When the Run window appears, type %appdata% and press OK.
Step 5: Open the Avid folder, and delete the Pro Tools folder.
Step 6: Finally, Empty the Trash, Restart your computer and launch Pro Tools.
Pro Tools 10
Step 2: Go to your Start menu and click on Computer.
Step 3: Double-click on the C:\ drive.
Step 4: Double-click on Program Files (x86)\Common Files\Digidesign.
Step 5: Go to the DAE folder, and delete the DAE Prefs folder.
Step 6: Hold the Windows key on your keyboard and press R.
Step 7: When the Run window appears, type %appdata% and press OK.
Step 8: Open the Avid folder (Digidesign folder with Pro Tools 8 and 9), and delete the Pro Tools folder.
Step 9: Finally, Empty the Trash, Restart your computer and launch Pro Tools.